30 Tips for Teachers on iPad
1. Capture thoughts in a hurry
Utilize the Voice Memos application to record an idea so you will not fail to remember it. Pay attention to it later to consolidate your thought into an example or a movement or to impart your idea to other people.
Get everything rolling: Open Voice Memos. Tap the Record button, then, at that point, tap the button again to stop. To share a notice, tap it in the rundown, tap the three specks, then, at that point, tap Share.
2. Annotate photographs for sway
Comment on utilizing Markup in Photos to bring up to understudies significant highlights on a picture.
Begin: Select an image in Photos, then, at that point, tap Edit. Tap the three spots in the upper right corner to utilize Markup.
3. Eliminate page interruptions
Use Reader view to remain fixed on the main data while exploring in Safari.
Begin: Tap the Format Options (AA) button in the location field, then, at that point, tap Show Reader View. Note: If Show Reader View is darkened, it isn't accessible for that page.
4. Screen record your examples
Use screen recording to catch shows from the web in video design, then, at that point, add them to illustrations.
Get everything rolling: Add Screen Recording to Settings. Swipe down from the upper right corner of a screen. Tap the Record button and hang tight for the commencement. Tap the red status bar to stop.
5. Streamline your taps
Use AssistiveTouch to change volume, lock your screen, use multifinger motions, restart your gadget, or supplant squeezing buttons with simply a tap.
Get everything rolling: Turn on AssistiveTouch in Accessibility Settings.
Drag the button to any edge of the screen. Tap it to open the AssistiveTouch menu; tap outside the menu to close it.
6. Gather and coordinate assets
Effectively gather, coordinate, and offer illustration assets from sites with Notes.
Get everything rolling: In Safari, tap the Share button to save website pages to Notes. In Notes, set up envelopes, add pictures, make agendas, draw, and work together with associates.
7. Create a PDF of a site page in Safari
Feature enlightening text or pictures on the web, and offer with understudies or partners.
Get everything rolling: From a page in Safari, tap the Share button. Tap Markup and explain, then, at that point, tap Done. Tap the Share button to send it or save it to Files.
8. Annotate screen captures
Add headings or explanation to an idea on a screen capture. Then, at that point, add it to an illustration.
Get everything rolling: Take a screen capture, and tap the thumbnail to alter and increase. Tap + in the Markup toolbar to add text, shapes, and that's only the tip of the iceberg.
9. Mirror your iPad
In a flash offer sites, introductions, books, photographs, and more with your group utilizing AirPlay Mirroring.
Get everything rolling: Swipe down from the upper right edge of the screen. Tap Screen Mirroring, then, at that point, pick your playback objective. To switch back to iPad, tap Stop Mirroring.
10. Optimize your screen work process
Use Dock and App Switcher to see two site pages or applications simultaneously.
Get everything rolling: Swipe up from the base in an application. On the Dock, contact and hold another application, then, at that point, drag it to the left or right edge of the screen.
11. Quickly access most loved locales
Access as often as possible utilized pages by adding site symbols to your iPad Home screen.
Get everything rolling: In Safari, go to a page. Tap the Share button in the upper right corner, then, at that point, tap Add to Home Screen.
12. Customize your teacher tool belt
Get moment access in the Control Center to the things you really want rapidly, like Camera, Notes, Magnifier, Timer, Stopwatch, Voice Memos, or the QR code peruser.
Begin: Tap Customize Controls in Control Center Settings to add or eliminate instruments. Swipe down from the upper right corner
of your screen to get to them.
13. Organize applications into organizers
Arrange your applications by type or point to observe what you really want somewhat quicker.
Get everything rolling: To move applications, delicately contact one until they all shake. Drag an application on top of one more to add both to another envelope. Tap the envelope and rename it. Tap Done or press the Home button.
14. Get data initially
Redo Today View so you can begin your day by getting what you want rapidly.
Begin: Swipe right on your Home screen to open Today View. Look down and tap Edit. Add, eliminate, or reorder gadgets.
15. Scan a QR code
Access data rapidly by utilizing Camera to right away sweep a QR code.
Begin: Open Camera and point it at a QR code. When the connection springs up, tap it, and partake in your web venture.
16. Speak your psyche
Approach Siri to assist with educating and work process undertakings. Simply request to see your day by day schedule, set evaluating updates, open the most recent form of an archive, and considerably more.
Get everything rolling: Make sure Siri is on. In Settings, tap Siri and Search, then, at that point, turn on all settings underneath Ask Siri. Presently press and hold the Home button to pose Siri an inquiry.
Take a full-page screen capture and imprint it up for understudies or associates.
Get everything rolling: Take a screen capture in Safari. Tap the thumbnail, then, at that point, tap Full Page. Pick a Markup device from the toolbar. Tap + for additional choices. Look with the slider to see every one of the pages and imprint them up. Then, at that point, share.
18. Keep an understanding rundown
Save articles to your perusing list for simple access when you really want them once more.
Get everything rolling: Find a website page in Safari. Tap the Share button, then, at that point, Add to Reading List. Go to your perusing rundown to see all your saved articles.
19. Digitize presents
Use Notes to digitize paper reports and pictures by effectively examining them so you can transfer for understudies.
Begin: Open Notes, tap the Camera button, then, at that point, tap Scan Documents. Catch the record, then, at that point, save it. Tap the Share button to send.
20. Get in the image
Remember your image for notes or directions to understudies. They need to see you!
Get everything rolling: Open Camera, change to the front camera,
furthermore balance out your iPad. Set the clock and run into the edge! Add your photograph to presents for understudies.
21. Animate illustration starters
Make enlivened GIFs in Keynote to use as drawing in illustration starters and visual shows.
Begin: Add pictures or shapes to a slide. Tap a picture, then, at that point, tap Animate. Tap Add Action, then, at that point, Create Path. Drag the picture. Presently send out it as a vivified GIF to add it to illustrations.
22. Turn slides into films
Send your Keynote show to understudies as a self-playing film. Add your voice for customized directed data.
Begin: Record on a slide by tapping +, the Media button, then, at that point, Record Audio. Trade the film to save or send. When playing, the film will consequently progress through slides.
23. Keep guardians informed
Catch parent consideration with a 60-second Clips bulletin.
Begin: In a Clips project, tap the Live Titles button, select a style, then, at that point, close the menu. Contact and hold the Record button. To quit recording, let go.
24. Slo-mo a demo
Use slo-mo to give a dialed back visual clarification of a moving peculiarity.
Begin: Open Camera and pick Slo-mo. Tap the Record button, and play out your exhibition. Tap the button again to stop. Your video is currently prepared in Photos.
25. Duplicate your style
Straightaway arrangement text in iWork by duplicating the style of chosen text, then, at that point, apply that style to different texts.
Get everything rolling: Select the text with the style you need to duplicate. Tap Style, then, at that point, Copy Style. Select the text where you need to apply the style, then, at that point, glue the style.
26. Design understudy Flash cards
Understudies will see the value in the altered blaze cards you make utilizing text and sound highlights in Keynote.
Begin: On a Keynote slide, add a text box and type an inquiry or word. Add another slide, and type the appropriate response or definition on it. Play the task and tap to uncover cards.
27. Virtualize your whiteboard
Doodle, draw, and outline with limitless space in Numbers.
Get everything rolling: You can draw right on a Numbers accounting page with Apple Pencil. To utilize your finger, tap the Insert (+) button, tap the Media button, and select Drawing. Squeeze to zoom out for more material space.
28. Check off assignments
Stay aware of and focus on your daily agenda utilizing Reminders. Make subtasks and add connections, and set alarms dependent on schedule.
Begin: In the application, make a Reminders list. Add another update. Mark off the assignment when it's finished.
29. Annotate while introducing
As you present substance, comment on the slides in Keynote to explain data.
Begin: In a Keynote show, tap the Play button. Contact and hold the slide to uncover drawing apparatuses. Utilize your finger to feature significant words or portions of a picture.
30. Create intelligent freebees
Plan your gifts with media placeholders for understudy reactions.
Begin: Create another Pages record and pick a format. Add your own text and illustrations. Then, at that point, add an
picture, and tap to choose it. Tap the Format button, then, at that point, tap Set as Placeholder. Share the freebee with understudies.
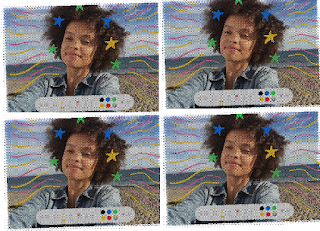













0 Comments